Genellikle oyun severlerin tercih ettiği mesajlaşma platformu Discord, aralık ayında 140 milyon kullanıcıya ulaşırken, 100 milyon dolar yatırım aldı. Discord'un kullanıcı tabanı gittikçe büyüyor. Discord, mesajlaşmanın ötesinde, ses kanalları, ekran paylaşımı ve topluluk özellikleriyle de rakiplerinden ayrışıyor.
Bu özelliklerden faydalanarak Discord deneyiminizi yeni bir seviyeye taşıyabilirsiniz. Tam da bu nedenle Discord'a yeni başlayanların bilmesi gereken 15 özelliği sizler için derledik.
1. Çevirimiçi durumunu "Boşta" olarak değiştirmek
Özellikle oyun oynarken, mesajların dikkatinizi dağıtmasını istemiyorsanız Discord'un durum ayarları, size uygun seçenekler sunuyor:
- Çevrimiçi
- Boşta
- Rahatsız Etmeyin
- Görünmez
Çevrimiçi durum ayarını tabi ki açıklamaya gerek yok. Ancak Discord'daki Boşta (idle) durumu kullanıcılar tarafından bazen anlaşılamayabiliyor. Discord'da belli bir süre herhangi bir işlem yapmadığın zaman otomatikman Boşta olarak görünüyorsunuz. Bu durum ayarını, oyun oynarken, durum güncellemenize AFK yazmış gibi düşünebilirsiniz.

Ancak arzu ederseniz, bunu açılan menü üzerinden siz de seçebilirsiniz. Eğer durum ayarınızı boşta olarak seçerseniz, otomatik boşta durumundan farklı olarak sınırsız bir şekilde bu durumda kalırsınız. Dolayısıyla oyun oynarken ya da başkalarıyla yoğun bir şekilde sohbet ederken, başkalarından gelen mesajlara hazırlıklı olmanız gerekir.
Boşta'nın aksine, Rahatsız Etmeyin modunu seçtiğinizde ise avatarınızın yanında kırmızı bir yuvarlak belirir ve tüm masa üstü bildirimleriniz otomatik olarak sessize alınır.
Gelelim platformun en eğlenceli durum özelliği olan Görünmez'e. Durumunuzu Görünmez olarak ayarladığınızda, tamamen çevrimdışı göründüğünüzü belirtelim. Ancak bu esnada tüm Discord’a normal bir şekilde erişmeye devam edebilir ve arkadaşlarınıza çevrimiçi olmadan da mesaj gönderebilirsiniz. MSN günlerini hatırlayanalar burada mı?
2. Discord'da durum ikonları: Hangi ikon ne anlama geliyor?
Durum ayarlarının yanı sıra Discord kullanıcıları durumlarını göstermek için 5 farklı durum ikonundan faydalanabiliyor. Profil resminin yanında yer alan durum ikonları şöyle:
- Yeşil
- Sarı
- Kırmızı
- Mor
- Gri
Yeşil, Sarı ve Kırmızı tahmin edebileceğiniz gibi sırasıyla; Çevrimiçi, Boşta ve Rahatsız Etmeyin durumlarını simgeliyor. Bilgisayarınızı kullanmadığınızda profilinizde otomatik olarak sarı rengin belireceğini tekrarlayalım.
Mor ise Yayında olduğunuzu gösterirken, Gri kullanıcının çevrimdışı anlamına geliyor. Gri'de herhangi bir nokta belirmiyor ancak gri renkte bir kullanıcı adı ve profil resmi ile karşılaşıyorsunuz.
3. Sunucular: nedir, ne işe yarar?
Discord sunucularını geniş imkanlara sahip mesajlaşma grupları olarak tanımlayabiliriz. Sadece davet edilerek katılabildiğiniz sunucular, arkadaş grupları gibi küçük çapta olabileceği gibi, topluluk gibi geniş kitlelere de hitap edebilir.

Discord, kullanıcıların mesajlaşma gruplarındaki imkanlarını genişleterek farklı konu ve amaçlara yönelik sunucular ile ilerliyor. Kullanıcılar ilgi alanlarına göre, oyun içinde baskın düzenlemeye odaklanan gruplar, ders çalışma grupları, yazılım veya teknoloji toplulukları ve gizli gruplar gibi değişik sunuculara katılabiliyor.
4. Katıldığınız sunucuya göre kullanıcı adını değiştirmek
Kullanıcılar, katıldıkları her sunucu için kullanıcı adını değiştirebilme imkanına da sahip. Bu özellikten faydalanmak için sunucu ayarlarında menü kısmına tıklamanız gerekiyor.
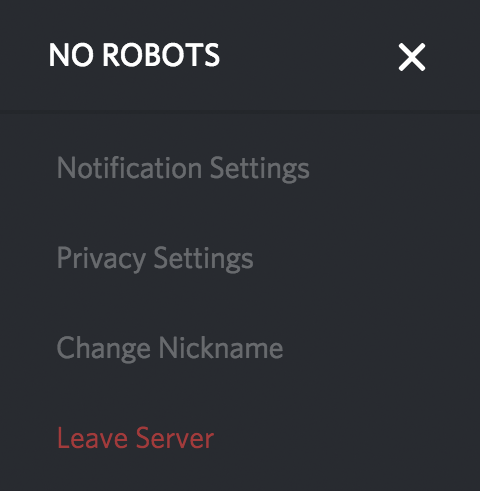
Ardından "Kullanıcı Adını Değiştir" seçeneğine tıklayarak ilerleyebilirsiniz. Buraya yeni kullanıcı adını girin ve Kaydet'e basın. Aynı işlemi yer aldığınız her sunucu için yapmanız mümkün.
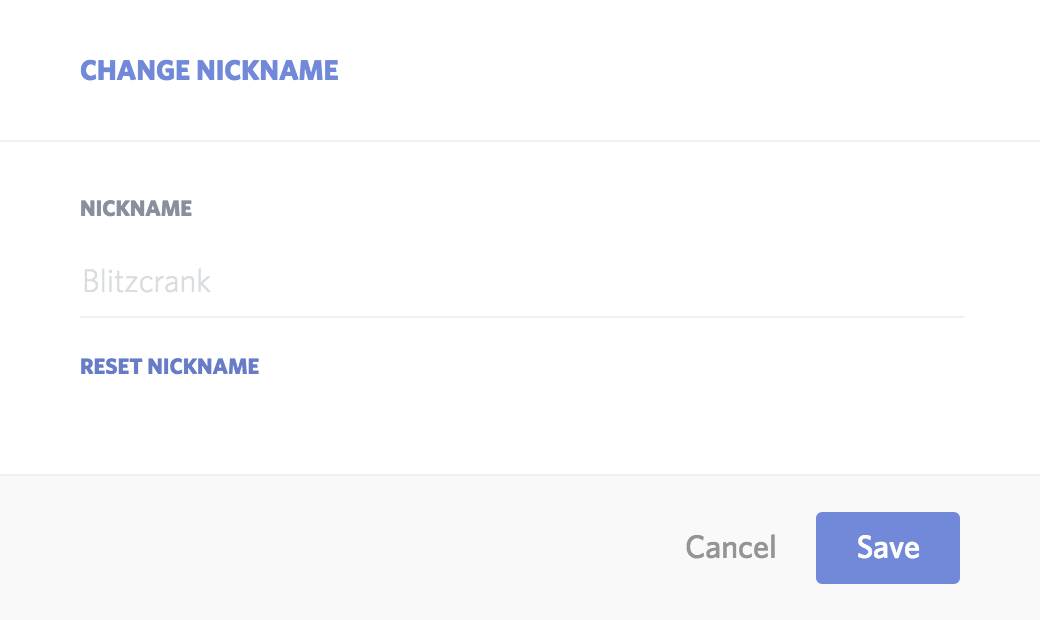
Bu arada sunucu sahiplerinin “kullanıcı adı değiştir” iznini kaldırmış olabileceğini söyleyelim. Böyle bir durumda bahsettiğimiz yöntemlerin ikisi de işe yaramaz. Eğer sunucuda "kullanıcı adı değiştir” izni kaldırıldıysa menüde “kullanıcı adı değiştir” seçeneği görünmeyecektir.
Buna ek olarak sunuculara başka bir kullanıcı adıyla gizli mod ile girseniz bile sunucudaki diğer kullanıcıların profilinize tıklayarak gerçek adınızı görebileceğini belirtelim.
5. Discord'da sunucu oluşturma
Sunucu izinlerinden bahsetmişken, kendi sunucunuzu oluşturma konusuna da değinelim.
"+" butonuna basın
Yeni bir sunucu oluşturmak için ekranın sol tarafındaki kolonda yer alan "+" ikonuna basmanız gerekiyor. Bu arada çok fazla sunucuya sahip olmanız durumunda + ikonunun gizlendiğini belirtelim. Böyle durumlarda sunucu kolonunu aşağı doğru kaydırıp "+" işaretini bulabilirsiniz.
"+" işaretine bastıktan sonra “Oluştur” veya “Katıl” seçenekleriyle karşılaşacaksınız. Bu seçeneklerden “Oluştur’u tercih ederek ilerleyebilirsiniz.

Oluştur seçeneğine basmanızın ardından, karşınıza çıkan ekranda sunucu adını, bölgesini girebilir ve sunucu ikonunu değiştirerek, sunucunuzu kişiselleştirmeye başlayabilirsiniz. Sunucu ikonları için minimum boyutun 128x128 olduğunu da ekleyelim.
Sunucunuzun bölgesini seçerken “Değiştir” butonu üzeriden sunucu bölgesini belirleyebildiğinizi belirtelim. Discord'da şu an için yalnzıca 10 farklı bölgeden sunucu seçimi yapabiliyorsunuz. Sunucu bölgesini seçmenizin ardından Oluştur'a basarak yeni bir sunucu oluşturmuş oluyorsunuz.
6. Metin ve ses kanalları nasıl çalışır?
Discord'daki sunucular, metin ve ses kanallarından oluşuyor. Metin kanalları, sunucuda mesajlaşmak için sunulan ayrı bir alan. Grubunuzdaki kişilerin ilgi alanlarına göre farklı başlıklara sahip metin kanalları oluşturabilir ve o kanallarda konu hakkında özgürce yazışabilirsiniz. Discord'daki kanalları, Slack'te de kullandığımız kanallara benzetmek mümkün. Kanallar, tıpkı Slack'te olduğu gibi gruptaki iletişimi yönetmenin ve düzenlemenin en işlevsel yolu.
Ses kanalları ise size ses ve video eşliğinde bir sohbet sunar. Discord'da ses ve video aracılığıyla iletişim kurmak için herhangi bir arama yapmanıza gerek yok, sadece ses kanalına girmeniz yeterli. Ses kanalları üzerinden video ile arkadaşlarınıza bağlanabilir ya da ekran paylaşımında bulunabilirsiniz.
7. Mesajlara doğrudan cevap vermek
Görüntülü arama ve ekran paylaşımına geçmeden önce metin kanallarındaki bazı basit ama kullanışlı özelliklerden bahsedelim. Tıpkı WhatsApp ve Slack'te olduğu gibi Discord'da da mesajlara doğrudan cevap vermek mümkün. Özeliği hem masaüstü hem de mobil sürümde kullanılabildiğinizi de ekleyelim.
Eğer Discord'u masaüstünde kullanıyorsanız, fareninizi cevap vermek istediğiniz yorumun üzerinde gezdirin. Bu sayede tıpkı Slack'te gördüğümüz gibi bir bar ile karşılacaksınız, barda görünen oka basarak yanıtlayabilirsiniz. Eğer ok görünmüyorsa, üç noktaya basarak açılır pencereden cevapla seçeneğine basabilirsiniz.
Mobil uygulamada da benzer adımları izliyorsunuz anca fareyi gezdirmek yerine yanıtlamak istediğiniz mesaja parmağınızı basılı tutmanız yeterli.
Bu arada başka bir kullanıcının mesajını cevaplarken, mavi bir @ etiketiyle karşılşacaksınız, bu esnada metin kutusunun üzerindeki ayarın da "açık" olduğunu farkedeceksiniz. Eğer ayarı "kapalı" olarak değiştirmezseniz, yanıtladığınız mesajın sahibine bildirim gidiyor. Mesajı göndermek için enter'a, iptal etmek için "X" ikonuna basabilirsiniz.
8. Ekran paylaşımı ve görüntülü arama
Ekran paylaşımı ve görüntülü aramayı kullanabilmek için bir ses kanalına katılmanız gerekiyor. Ardından sağ alt köşede yer alan ses durum panelinde ekran ikonuna basın. Böylece yeni bir pencerenin açıldığını göreceksiniz.

Açılan pencerede paylaşmak istediğiniz uygulamayı seçebilir, ya da tüm ekranınızı paylaşabilirsiniz. Son aşamada Canlı Yayın tuşuna basarak yayınınızı başlatabilirsiniz.
Görüntülü Arama

Görüntülü arama adımları, ekran paylaşımından daha basit. Masaüstünde görüntülü arama başlatmak için sunucunuzdaki ses kanalına katılın. Ardından sağ alt köşede yer alan video butonuna basın. Bu sayede ses kanalınızda videonuzu paylaşmaya başlayacaksınız. Kanaldan çıkmaya karar verdiğinizde, kamerayı kapatmak için aynı tuşa basmanız yeterli.
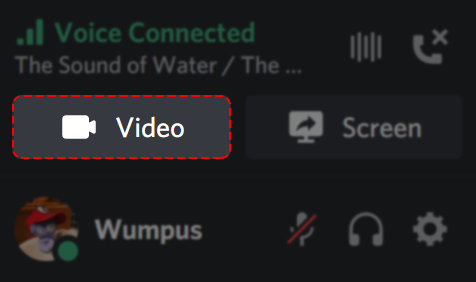
Bu arada video arama için eğer cihazınızı değiştirmek isteseniz, ayarlar tuşuna basarak, kullanıcı ayarlarına gitmeniz gerekiyor. Bu alanda Ses ve Video ayarlarını güncellemeniz kafi.
9. Canlı yayın izleme
Canlı yayın izleyebilmek için öncelikle canlı yayın yapan birini bulmalısınız. Ses sunucusunda kullanıcı adının yanında Canlı ikonu bulan bir kişiye rastladığınızda, kullanıcı adına tıklayarak, yayına katılabilirsiniz.

Yayına katıldıktan sonra, pencere boyutlarını ve pencerenin konumunu değiştirebilirsiniz. Yayının etrafına fareyi gezdirerek ses formunu da değiştirmeniz mümkün.
10.Webhook kullanımı
Discord’un Webhook özelliği, sohbet kanallarına otomatik mesajlar ve güncellemeler göndermenizi sağlıyor. Webhook ile başka bir platformdan Discord’a otomatik olarak mesaj gönderebiliyorsunuz. Webhookların, Discord kanalları arasında otomatik mesajlar göndermek için değil, Discord'un başka bir web sitesi ile entegre olmasını sağlamak için kullanıldığını belirtelim.
Discord ile Webhhok odağında iş birliği içinde bulunan platformlar arasında GitHub, CircleCI ve DataDog gibi isimler yer alıyor. Bu platformlar ve Discord arasında webhook'u yapılandırabilir ve mesaj göndermeye başlayabilirsiniz. Deseklenen platformlar kapsamında yapabileceklerinizi örneklendirebiliriz. Mesela Discord sunucunuzu GitHub ile güncelleyebilir veya istek çekebilirsiniz. DataDog gibi sistemlerden analizleri takip edebilirsiniz.
Son olarak Twitch, YouTube ve Facebook gibi sosyal platformların şimdilik Discord'un Webhook yapılandırmasını desteklemediğini belirtelim.
Webhook yapılandırma adımları
Sunucunuzda bir webhook noktası oluşturarak, iki noktayı birbirine bağlamanızı sağlayan Webook bağlantısı elde edebilirsiniz. Bunun için sunucu ayarlarından Webhook’lar sekmesine gidin.

Sonrasında Webhook oluşturmak için mor butona basın. Bu adımda Discord, birkaç farklı seçenek sunuyor. Örneğin, Webhook simgesi altında bulunan avatara tıklayarak, Avatar resmini düzenleyebiliyorsunuz. Aynı şekilde açılır menüden dilediğiniz metin kanalını seçerek, Webhook'un hangi kanala bilgi göndereceğinizi belirleyebiliyorsunuz. Eğer birden fazla webhook’unuz var ise, kullandığınız servislere göre isimlerini değiştirerek, webhook yönetimini kolaylaştırabilirsiniz.
Sunulan seçenekler arasında seçiminizi tamamladıktan sonra webhook bağlantınıza kavuşuyorsunuz.
11. Birlikte Spotify dinlemek
Birlikte Spotfy dinlemek Discord'un en keyifli özelliklerinden biri olabilir. Özelliği denemeden önce arkadaşlarınızın da Spotify Premium Spotify Premium sahibi olması gerektiğini belirtelim. Aksi halde onları müziği dinlemeye davet ettiğinizde bir hata mesajı ile karşılaşılaşıyorlar.
Arkadaşlarınızla birlikte Spotify dinlemek için Spotify çalmaya devam ederken, mesaj kutusunda bulunan + simgesine tıklayın ve arkadaşlarınızı dinlemeye davet edin
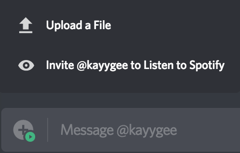
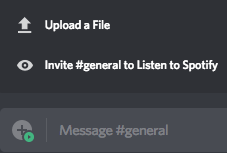
Daveti oluşturduktan sonra Mesaj Önizlemesini de göreceksiniz. Bu alana yorum ekleyerek, arkadaşlarınıza bu parçayı neden birlikte dinlemeniz gerektiğini anlatan bir not da iletebilirsiniz.
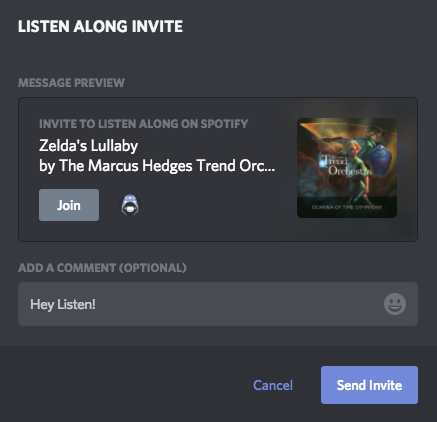
Arkadaşlarınız Davetiyeyi aldıktan sonra, Katıl butonuna tıklayarak müziği paylaşmanın keyfine varabilir.
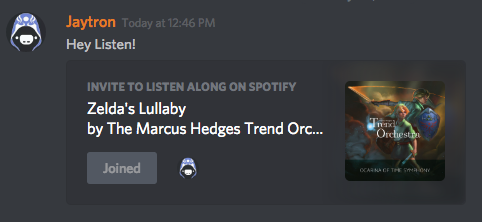
Bu arada gönderdiğiniz davetiyede kullanılan Spotify linkinin dinamik olduğunu belirtelim. Bu nedenle müzikleri değiştirdiğinizde bağlantı da değişiyor. Davet müzik bittiğinde veya durdurduğunda oturumun bittiğini gösteriyor. Müzik çalmaya devam ettiğinde ise yeniden güncelleniyor.
Daveti gönderdikten sonra, uygulamanın sol alt kısmında arkadaşlarınızdan hangilerinin sizinle birlikte müzik dinlediğini görmeniz de mümkün!
12. İçeriklere Spoiler etiketi eklemek
Spoiler etiketleri tahminimce Discord'un en sevilen özellikleri arasında yer alıyor. Sunucuda gezinirken, tatsız sürprizlerle karşılaşılaşmanızın önüne geçen Spoiler etiketini kullanmak oldukça kolay.
Spoiler etiketleri sayesinde, mesajların ayrı bölümlerini veya tüm mesajı spoiler olarak işaretleyebiliyorsunuz. Eğer Mesajınızı Spoiler olarak işaretlemek istiyorsanız, metni vurgulayarak göz simgesine tıklamanız yeterli. Böylece, mesajın vurugladığınız kısmı spoiler olarak işaretlenir.
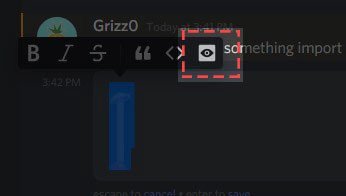
Mesaj içinde bir kısım ya da bir mesaj Spoiler olarak işaretlediğinde, seçilen mesajın önünde ve arkasında iki çubuk beliriyor. Mesajlara Spoiler etiketi eklemek için butonların yanı sıra metin seçeneklerinden de faydalanabilirsiniz. Bunun için Metin İşaretleme söz dizimini (||Buraya spoiler ekle|| ) kullanabilir veya mesajınızın başına /spoiler yazabilirsiniz.
Görsel, video ve bağlantılar için Spoiler Etiketleri
Aynı Metin İşaretleme söz dizimini kullanarak mobil cihazlarda da metni spoiler olarak işaretleyebilirsiniz. Metninin etrafına eklediğiniz çubuklar, embed bağlantıların da Spoiler olarak işaretlenmesini sağlar. Bir spoilere bağlantı veriyorsanız, başına ve sonuna çubuklar ekleyebilirsiniz. Bu arada Kod blokları içinde Spoiler olarak işaretlenen metninlerin gizlenmediğini not düşelim.

Discord'un iOS sürümünde ise metin kutusundaki metni seçerek ve içerik menüsünü açmak için dokunarak metni spoiler olarak işaretlemeniz mümkün. Metni seçtikten sonra, Spoiler Olarak İşaretle'ye basmanız yeterli.
Tıpkı bağlantı ve mesajlar gibi ekleri de spoiler olarak işaretleyebilirsiniz. Bunun için ekleri yüklemeye basmadan önce Spoiler Olarak İşaretle onay kutusunu tıklayarabilirsiniz. Görüntü/Video spoilerları yalnızca Masaüstü sürümünde yer alıyor. Mobilde bir bağlantıyı spoiler olarak işaretlmek için yukarıda da bahsettiğimiz gibi Bağlantı URL'sinin önüne ve arkasına iki çubuk ekleyebilirsiniz.
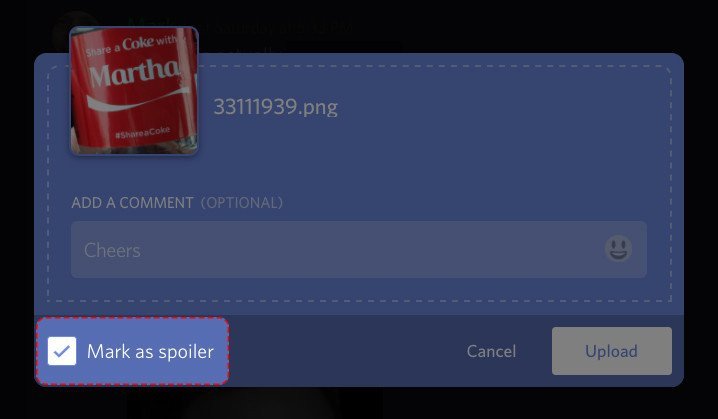
Karşınıza çıkan Spoiler etiketlerini açmak ise tamamen size kalmış. Zira spoiler kutusunu tıklayarak, içeriklere erişmeniz mümkün. Eğer Spoiler'a yanlışlıkla tıkladıysanız, kanaldan çıkarak görünür hale gelen tüm spoilerleri yeniden gizleyebilirsiniz.
Eğer Spoiler etiketi özelliğini kapatmak isterseniz, bunu Kullanıcı Ayarları üzerinden Metin ve Resimler'e giderek yapabilirsiniz. Bu alanda Spoiler içeriklerinin size ne zaman gösterileceğini seçebilirsiniz:
- Tıklamada
- Denetlediğim sunucularda
- Her zaman
Spoiler etiketi özelliğini şimdilik sadece Masaüstü/Tarayıcı uygulamasında devre dışı bırakabileceğinizi belirtmekte fayda var.
13. Kendi emojilerinizi nasıl yaparsınız?
Her Discord sunucusunun bir emoji kütüphanesine sahip olduğunu söyleyelim. Herhangi bir görseli sunucunuzun kütüphanesine ekleyerek emojiye dönüştürmeniz mümkün.

Bunun için öncelikle Emoji yönetme iznine sahip olmanız gerekiyor. Eğer emoji eklemek istediğiniz sunucuyu siz oluşturduysanız, otomatik olarak Emoji yönetme iznine de sahip oluyorsunuz. Ancak eğer başka birinin oluşturduğu sunucudaysanız, sunucunun sahibinden size Emoji yönetme izni tanımasını rica edebilirsiniz.
Discord'un masaüstü sürümünü kullanıyorsanız, bu adımın ardından sunucu adına tıklayarak açılan menüde Sunucu Ayarlarını seçin. Mobilde ise kanalınızı görüntülemek için sola kaydırıp sunucu adına basarak sunucu ayarlarını seçebilirsiniz.
Sunucu ayarlarında, emoji sekmesini göreceksiniz. Emoji sekmesi üzerinden, kişiselleştirilmiş emojinizi, kütüphaneye yükleyebilir ve sunucudaki topluluk ile paylaşmaya başlayabilirsiniz.
Bu arada küçük bir ekleme yapmakta fayda var. Discord Nitro aboneleri, emoji kütüphanelerine görsellerin yanı sıra gifler de yükleyebiliyor. Böylece animatif emojiler de Discord'da yerini almış oluyor.
14. Discord sunucunuza Bot ekleme
Öncelikle Discord botları üretmek ile Discord botlarını sunucunuza eklemenin biribirinden tamamen farklı şeyler olduğunu söyleyelim. Discord botlar üretmek isteyenleri, Discord Developer Sunucusuna ve Discord tarafından yayınlanan "Discord Botlarının geleceği" başlıklı blog yazısına yönlendiriyoruz.
Gelelim Discord kanalınıza Bot ekleme konusuna. Kanalınıza Bot eklemek için, botun sitesine giderek botu indirebilir ya da Discord botları için oluşturulan listeleme sitelerinden birini tercih edebilirsiniz. Eğer botun kendi sitesinden indiriyorsanız, yükleme ve yetkilendirme işlemlerini yine aynı siteden gerçekleştirebilirsiniz.
Ancak bir bot listeleme sitesi üzerinden ilerleyecekseniz, platformdaki invite seçeneğini kullanarak botu sunucunuza davet edebilirsiniz. Sonraki adımda Botun yer almasını istediğiniz sunucuyu seçip, Bota yönetici yetkilendirmesi tanımlayabilirsiniz.

15. Kullanıcıları sessize alma
Metin ve ses kanalları, geniş toplulukları ile Discord bazen başlı başına bir dikkat dağıtıcı olabilir. Eğer baze mesajlardan ve dolayısıyla bildirimlerden kaçınmak istiyorsanız, onları sessize alabilirsiniz.
Eğer bir sunucudaki belli bir kişiyi sessize almak istiyorsanız, kişinin yer aldığı ses sunucusuna giderek, kullanıcı adına sağ tıklayın, mobildeyseniz yalnızca basın. Ardından Sessiz seçeneğini seçin. Böylece sessize almak istediğiniz kişinin sesi anında kaybolacak. Eğer sunucuda yöneticiyeniz, kişiyi sunucuda tamamen sessize almanız da mümkün. Böyle bir durumda, sunucudaki tüm kullanıcılar, o kullanıcıyı sessize almış olur.

Özel mesajlar söz konusu ise; Discord'un masaüstü sürümünden bildirimleri sesize almanız mümkün. Bunun için Ana Sayfaya giderek sunucu listenizin üstündeki Discord logosuna tıklayın. Arkadaşlarınız ve Özel mesajlar lisesindeki arkadaşınızın ismine sağ tıklayın ve Sessiz seçeneğine basın. Karşınıza çıkan açılır pencereden bildirimleri ne kadar süre sessize alacağınızı seçebilirsiniz.

