Kimi zaman iPad'de yapacağımız işlemleri daha hızlı çözmek isteyebiliyoruz. iPad'in birbirinden farklı özellikleri sayesinde, ekranı ikiye bölmek, aynı anda farklı uygulamaları açabilmek ya da klavyeyi bir çok farklı amaca yönelik kullanabilmek mümkün. iPad'i daha verimli kullanmak isteyenler için 9 ipucunu okurlarımızla paylaşıyoruz.
1. Küçük pencerede başka bir uygulama açma

iPad ekranınızda bir uygulama açıkken küçük bir pencerede yeni bir uygulama açmak için Apple'ın yukarı kaydırma özelliğinden faydalanabilirsiniz. Bunun için ilk önce ekranı yukarı kaydırarak Dock'ı ortaya çıkarın. Sonrasında Dock'tan açmak istediğiniz ikinci uygulamayı seçin ve ekrana sürükleyerek bırakın. Bu işlemin ardından ikinci uygulamanın yüzen bir sütun halinde ekranda belirdiğini göreceksiniz.
2. İki uygulama için ekranı bölme

Eğer iki uygulamayı aynı anda kullanırken ekranı bölmek isterseniz, Apple'In Split View özelliğinden faydalanabilirsiniz. Bunun için bir önceki başlıkta bahsettiğimiz üzere ikinci uygulamayı açarken Yukarı Kaydırma özelliğini kullanın. Ardından açılan uygulamanın üzerinde yer alan kaydırma işaretini yukarı doğru çekin. Bu sayede açtığınız uygulama, ilk uygulamanın yanındaki yerini alacaktır. İki uygulamanın arasındaki çizgiyi sürükleyerek, uygulamaların ekrandaki oranlarını ayarlamanız da mümkün.
3. iPad Dock'una uygulama ekleme

iPad'in hemen alt kısmında yer alan Dock, sık kullanılan uygulamalara ulaşmanın en elverişli yollarından biri. Eğer Dock'a uygulama eklemek isterseniz yapmanız gerekn işlem oldukça basit. Öncelikle Dock'a eklemek istediğiniz uygulamaya elinizi basılı tutun. Sonrasına sürükleyip Dock'a bırakın.
4.iPad klavyesini dokunmatik fare olarak kullanma

Dokunmatik ekranlarda imleci oynatmak zaman zaman kullanıcıları zorlayabiliyor. Ancak iPad'in klavyesinin dokunmatik fare olarak da kullanılabilmesi bu zorluğu devre dışı bırakabiliyor. Eğer siz de bu özellikten faydalanmak istiyorsanız izleyeceğiniz adımlar oldukça basit. Klavye görselde görülen şekle gelinceye kadar iki parmağınızı klavyede basılı tutun. Sonrasında klavyeyi dokunmatik fare olarak kullanabilirsiniz.
5. Birden fazla görseli e-postaya sürükleme
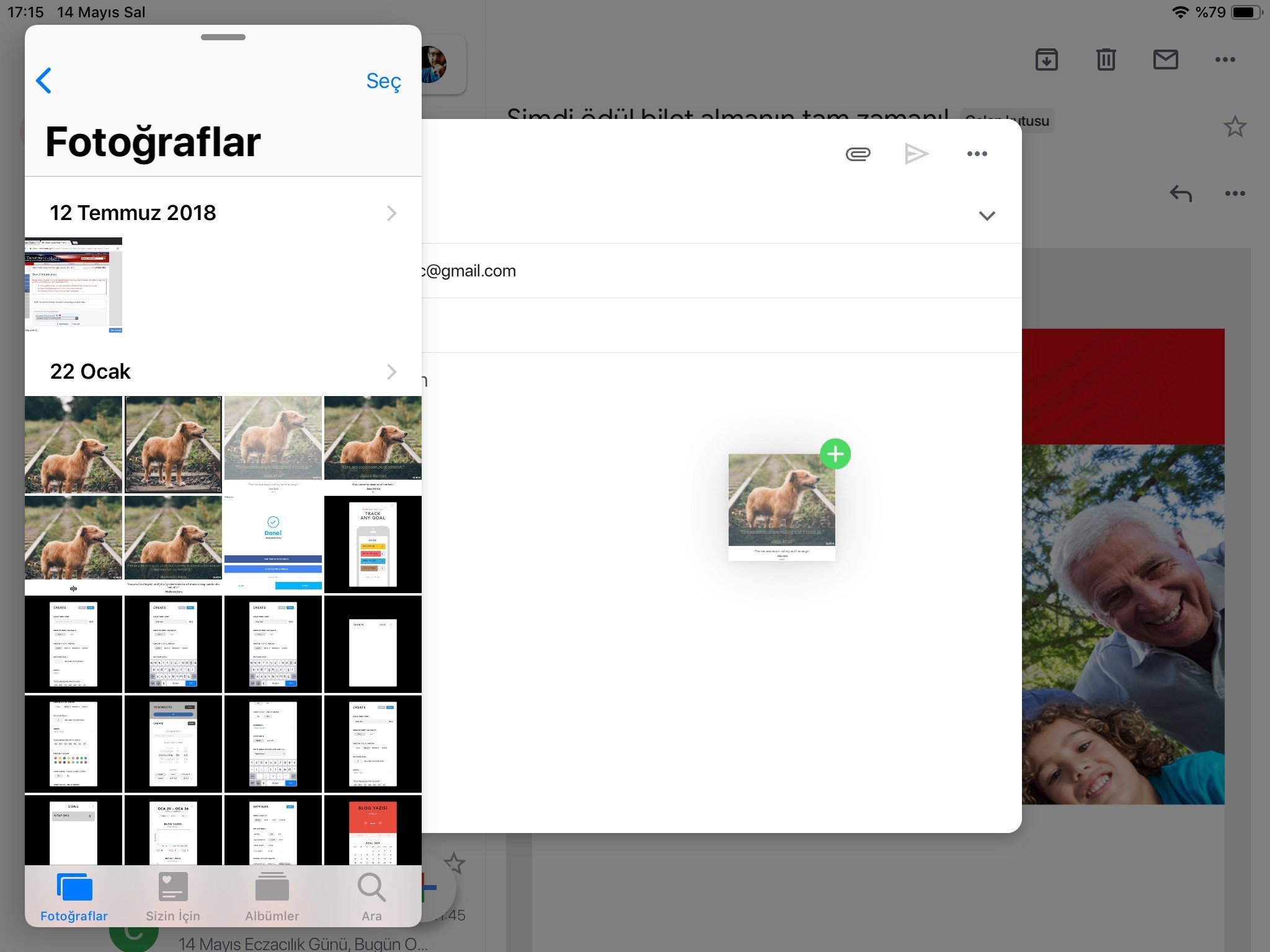
2017'de gelen iOS 11 güncellemesi sayesinde e-postaya birden fazla görsel eklemek kolaylaştı. Yukarıda belirttiğimiz üzere ekranınızı ikiye bölerek ya da uygulamayı başka bir pencerede açarak fotoğrafları e-postanıza kolayca eklemeniz mümkün. Fotoğraf galerisini ve e-posta uygulamanızı aynı ekranda açtıktan sonra eklemek istediğiniz fotoğrafa basılı tutun. Ardından elinizi ekrandan ayırmadan fotoğrafları e-postaya sürükleyin. Bu esnada diğer fotoğrafların üzerine basarak onları da seçin. Seçim işlemi bittiğinde elinizi ekrandan kaldırarak görselleri e-postaya ekleme işlemini tamamlayın.
6. Safari'de birden fazla web sitesi görüntüleme

5. nesil iPad ve sonrasında çıkan modeller, iPad mini 4 ve sonrasında çıkan modeller, iPad Pro ve iPad Air 2'de olan bu özellik oldukça kullanışlı. Bu özellikten faydalanmak için öncelikle iPad'inizi yatay olarak tutmanız gerektiğini belirtelim. Sonrasında Safari'yi açarak sağ üst köşede yer alan pencere sembolüne basılı tutun. Ardından açılır pencereden "Split View'i Aç seçeneğini tercih edin.
7. Rakam klavyesine geçiş yapmadan rakam veya sembol kullanmak

Rakam klavyesine geçiş yapmadan iPad'de rakam veya sembol kullanmak en kolay özelliklerden biri. Bunun için kullanmak istediğiniz sembol veya rakamın üstüne basarak, hafifçe aşağı çekmeniz yeterli.
8.Klavyeyi ikiye bölme

iPad'i elinizde tutarken yazmak size zor gelebilir. Böyle anlarda bu özelliği kullanmayı tercih edebilirsiniz. Özelliği aktif etmek için klavyenin sağ alt kısmında klavye ikonuna basıp "Klavyeyi ayır" seçeneğine dokunmanız yeterli.
9. Başka bir uygulama kullanırken video izleme

Video izlerken sosyal ağlarda kolayca gezinmek ya da anlık olarak e-postanızı kontrol etmek istiyorsanız, Apple'In resim içinde resim özelliğinden faydalanabilirsiniz. Bu özelliği aktif hale getirmek için Ayarlar menüsünden Çoklu Görev ve Dock başlığına girin. Ardından Resim İçinde Resim ayarını açın. Bu ayar açıkken video izlediğiniz uygulamaları home tuşuna basarak küçültebilir ve iPad ekranının köşesine gönderebilirsiniz.


İlk Yorumu yazmak ister misiniz?
Yorum Yazmak için Giriş Yap