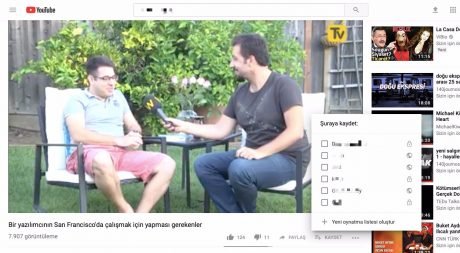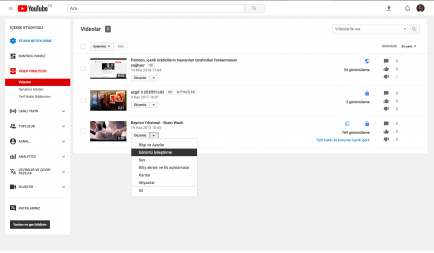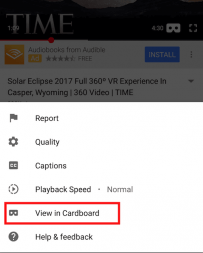YouTube'un birbirinden farklı uygulama, özellik ve araçlarını sizler için derledik. Altyazılardan görüntü ayarlarına, 360 videolardan reklam modellerine ve hatta telif haklarına kadar YouTube ile ilgili 19 farklı detayı bu yazımızda bulabilirsiniz.
1. URL kullanarak bir YouTube videosunu GIF'e çevirin
GIFler uzun süredir sosyal medya kullanıcılarının en sevdiği içerik türleri arasında yer alıyor. Ancak çok sevilmesinde rağmen herkes YouTube videosu üzerinden GIF üretmeyi bilmiyor.
Eğer bir YouTube videosu üzerinden GIF üretmek istiyorsanız, YouTube'da izlediğiniz videonun URLsine tıklayın Ardından bu URL'İn başına gif kelimesini ekleyin. Bu noktada URL'in www.gifyoutube.com/ şeklinde görünmesi gerektiğini belirtelim.
Bu adımdan sonra gifs.com'a yönlendirileceksiniz ve videonuzun platforma yüklenerek düzenlenmeye hazır hale geldiğini göreceksiniz. Üstelik sol tarafta yer alan düğmeler üzerinden GIF'in zamanlamasını, çerçevesinin kesimini ve alt yazı eklemeyi ayarlayabilirsiniz.
Sağ üst köşedeki "GIF Oluştur" düğmesi üzerinden GIF başlığınızı ve etiketlerinizi de GIF'e ekleyebiliyorsunuz. "İleri"ye bastığınızda ise hazırladığınız GIF'i paylaşabileceğiniz bir sayfa ile karşılaşıyorsunuz. Bu arada GIF'i çevrimdışı bir dosya olarak kaydetmek için gifs.com'a kayıt olmanız gerektiğini de belirtelim.
2. Bir YouTube videosunun belli bir dakikasını link olarak gönderin
Eğer bir tanıdığınıza YouTube videolarının belli bir anını gönderme istiyorsanız YouTube videosunun genel linkini göndermek ve 50.ci saniyeye bakın demek yerine onlara doğrudan YouTube'un zaman linkini gönderebilirsiniz. Böylece göstermek istediğiniz kısım otomatik olarak açılır.
Videonun belli bir anını paylaşmanızı sağlayan bir YouTube linki oluşturmak için öncelikle paylaş düğmesine basın. Karşınıza çıkan ektanda "Başlat" ifadesinin yanındaki kutucuğu işaretleyin ve ardından videoda göstermek istediğiniz dakikayı yan tarafa girin. Eğer videoyu bu anda duraklattıysanız, Başlatma zamanı otomatik olarak doldurulacaktır.
Bu işlemin ardından YouTube linkinin sonuna eklenen bir tag olduğunu göreceksiniz. Linki kopyalayarak dilediğinize yer yapıştırmanız da mümkün. Son olarak bu linki bir web sitesine embed edemeyeceğinizi de ekleyelim.
3. YouTube videolarının konuşma metinlerini görüntüleyin
Aslında YouTube kendi platformuna yüklenen her video için otomatik bir oluşturuyor. Hatta eğer kullanıcı bu özelliği görüntüleyenlerden manuel olarak gizlememişse herkes bu metinleri görüntüleyebiliyor.
İster videodan alıntı yapmak için ister videoda bahsedilen bir konuyu hızlıca bulabilmek için konuşma metinleri kullanılabilir. Bu metinlere ulaşmak için YouTube videosunun altındaki üç nokta şeklindeki "Daha fazla" düğmesine basın. Ardından açılan küçük kutucukta konuşma metinleri seçerek bu metinleri görüntülemeniz mümkün.
Eğer konuşma metnini bu seçenekler arasında görmüyorsanız, kullanıcı gizlemeyi tercih etmiş olabilir.
4. Konuşma metni ekleyerek veya bu metni düzenleyerek YouTube videonuzun görünürlüğünü arttırın.
Hem YouTube hem de platformun ana şirketi Google arama sonuçlarında videolarınızı sıralarken, videonuzun ne hakkında olduğu ya da video metniniz gibi detaylara dikkat ediyor. Örneğin, eğer sıralamada üst sıralarda çıkmak istiyorsanız, konuşma metnini, video açıklamasına da yapıştırmanız öneriliyor.
Bir videoya konuşma metni eklemek için öncelikle videonuzu YouTube'ta açarak sağ alt kısımda yer alan Düzenle düğmesine basın. Ardından alt yazı eklemek için bir dil belirleyin. Sonrasında ise önceden yazılmış metni görünen ekrana yerleştirebilirsiniz.
Bu arada videoyu izlerken zamanlamayı daha kolay bir şekilde ayarlamanız da mümkün. Hatta alt yazıları metin olarak yazarken videonun durmasını da yine YouTube'un özelliği sayesinde sağlayabilirsiniz.
5. Videolarınızın ve ses dosyalarınızın ücretsiz metinlerini kolayca edinin
Yukarıda da bahsettiğimiz üzere YouTube konuşma metnini otomatik olarak oluşturabiliyor. Eğer bir videonun içeriğini metne dönüştürmek istiyor ancak bunun için ekstra bir hizmet almak istemiyorsanız, YouTube'ta şansınızı deneyebilirsiniz. Üstelik burada oluşturduğunuz konuşma metinlerini her zaman silebilirsiniz.
Bir videonun otomatik oluşturulmuş metnini elde etmek istiyorsanız, videonuzu YouTube'a yükleyerek videonun altındaki "daha fazla" tuşuna basın. Buradaki açılır menüden "konuşma metni"ni seçin. Böylece metin, aynı pencerede yeni modül olarak açılacaktır.
Bir ses dosyasının otomatik oluşturulmuş metnini elde etmek için ise TunesToTube gibi bir hizmet kullanarak dosyayı YouTube'a yükleyin. Bu noktada bu yüklemenin 2 ile 30 dakika arasında bir zaman alabileceğini söyleyelim. Ardından yukarıda video için belirtilen adımları takip etmeniz yeterli olacaktır.
6. Oynatma listeleri oluşturun ve paylaşın.
Tıpkı iTunes ve Sportify'da olduğu gibi YouTube'da da oynatma listeleri oluşturmanız mümkün. Böylece hem videoları depolayabiliyor hem de organize edebiliyorsunuz. Oynatma listeleri herkese açık olabileceği gibi özel olarak da ayarlanabiliyor. Eğer isterseniz bu listeleri doğrudan paylaşabilmeniz de söz konusu.
Oynatma listeleri, içerikleri segmente etmek için de oldukça fazla kullanılan bir özellik. Masaüstünde bir oynatma listesi oluşturmak istiyorsanız, Oynatma Listeleri sayfanıza giderek sağ üstteki yeni oynatma listesi oluştur tuşuna basın. Oynatma Listeleri sayfanıza İçerik Stüdyosu üzerinden Video Yöneticisi başlığına basarak ulaşabilirsiniz. Oynatma Listesi oluştururken bu listenin gizli mi yoksa herkese açık mı olacağını da seçebilirsiniz.
Mobilde bir oynatma listesi oluşturmak için YouTube'un yardım merkezindeki bu makaleden faydalanabilirsiniz.
İzlemekte olduğunuz bir videoyu önceden oluşturulmuş bir oynatma listesine eklemek için videonun altındaki Kaydet düğmesine basarak çalma eklemek istediğiniz listenin yanındaki kutucuğu işaretleyin.
Eğer listeye, Oynatma Listesi sayfası üzerinden bir video eklemek isterseniz düzenle seçeneği üzerinden Videoları ekle kısmına basarak yeni videoları eklemeniz mümkün.
Bu arada arkadaşlarınızın da bu oynatma listelerine katkıda bulunabileceğini belirtelim. Bunun için ayarlar üzerinden ortak çalışma seçeceğine giderek bu ayarı açmanız yeterli. Bu işlemin ardından oluşturulan özel linki arkadaşlarınızla paylaşarak onlara yetki verebilirsiniz.
Arkadaşınız oynatma listesine davet edildikten sonra, bu listeye yeni videolar ekleyebilecek ve listeden geçmişte eklenen videoları kaldırabilecek. Bunun için oynatma listelerine katkıda bulunmak için onay verdikten sonra ekranda beliren talimatları izlemesi ve oynatma listesini kendi hesabına kaydetmesi yeterli.
Katkıda bulunduğunuz bir oynatma listesine bir video eklediğinizde, isminiz oynatma listesindeki videonun yanında yer alacak. Bunun yanı sıra oynatma listesine yeni bir video eklendiğinde katkıda bulunmaya davet edilen herkesin bilirim alacağını da ekleyelim.
7. Videoları daha sonra izlemek üzere kaydedin
Video içerikleri izlemek için her zaman uygun bir ortamda bulunmayabiliyoruz. Böyle durumlarda tıpkı Facebook ve Instagram'ın Kaydet özelliğinde olduğu YouTube videolarını da daha sonra izlemek üzere kaydetmeniz mümkün. "Daha sonra izle" oynatma listesine kaydedeceğiniz videoları daha sonra izleyebilirsiniz.
Sıradan bir oynatma listesi presibiyle çalışan bu özelliği kullanmak için izlemeniz gereken adımlar da oynatma listesi oluşturmak ile aynı. Yine de bu listeleri katkıda bulunmaları için başkalarıyla paylaşmanızın mümkün olmadığını belirtelim.
Bir videoyu "Daha Sonra İzle" listesine eklemek için videoyu YouTube'da açtıktan sonra videonun aşağısında yer alan ekle butonuna basmanız gerekiyor. Size yukarıda da bahsettiğimiz üzere açılan menüden eklemek istediğiniz oynatma listesini işaretlemeniz yeterli olacaktır. Mobilde de benzer adımları izleyerek, videoları daha sonra izlemek üzere kolayca kaydedebilirsiniz.
Kaydettiğiniz videolara erişmek için YouTube'da anasayfayı ziyaret ederek sol üst kısımda yer alan"Daha Sonra İzle" seçeneğine tıklayabilirsiniz. Bu alanda kaydettiğiniz videoları kolayca izleyebilir ve izlediğiniz videoları listeden kaldırabilirsiniz.
8. Kendinize ait özel bir YouTube URL'si oluşturun.

İzleyicilerin akılda kalan URL'ler üzerinden YouTube kanalınıza ulaşmasını istiyorsanız, kendinize ait özel URLler oluşturabilirsiniz.Bu URLlerde YouTube kullanıcı isminizi, sahip olduğunuz tanınan URLleri veya website isminizi kullanabilirsiniz.
Burada bahsetmemiz gereken en önemli nokta URL'yi onaylatmadan önce kullanmak istediğiniz URL'nin doğruluğundan emin olmanız gerektiği. Zira URL'yi bir kez onaylandıktan sonra tekrar değiştirilemiyor ya da başkasına verilemiyor. Bu arada URL'in hem Google+ kimliğinizle hem de YouTube kanalıyla ilişkilendirileceğini de belirtelim.
Son olarak herkesin özel bir URL oluşturmaya yetkisi olmadığını da eklemekte fayda var. Eğer özel bir URL oluşturmak istiyorsanız, kanalınızda 100'den fazla abone olması, hesabınızın en azından 30 gün önce açılmış olması, kanal simgesi olarak bir resim yüklenmiş olması ve kanal fotoğrafı eklenmiş olması şart.
Özel bir URL oluşturmak için YouTube hesap ayarlarına giderek hesap isminizin altında yer alan "gelişmiş ayarlar" seçeneğine tıklayın. Eğer yukarıda bahsettiğimiz şartları karşılıyorsanız, YouTubesize bir link sunacak ve kendi URLlerinizi oluşturmanız izin verecektir.
Hizmet koşullarını kabul ettikten sonra URL'nizi belirleyebilir ve URL'yi değiştire basabilirsiniz.
9.Videolara bitiş ekranı veya içerikleri öne çıkaran kartlar ekleyin
2008 yılında YouTube videolara eklenen tıklanabilir linkler eklemenizi sağlayan "annotations" (ek açıklamalar) isimli özelliğini duyurdu. Bu özellik sayesinde videolara eylem çağrısı düğmeleri eklenebiliyor ve kullanıcılar kanalı beğenmeye, bağış yapmaya veya farklı videolar izlemeye davet edilebiliyordu.
Bir süre önce bu özelliği daha doğal hale getirmeye karar veren YouTube Ek Açıklamarı devre dışı bırakarak bitiş ekranını yayına aldı. Böylece kartlar görsel anlamda zenginleşerek daha estetik bir sunumla kullanıcıların karşısına çıktı. YouTuberlar da içeriklerinin son 30 saniyesini bitiş ekranlarına ayırmaya başladı.
Bitiş ekranı ekleme
YouTube içerik üreticilerinin sıkça tercih ettiği bitiş ekranı da, tıpkı URLler gibi özel olarak hazırlanabiliyor. İzleyicilere yeni öneriler sunmanızı kolaylaştıran bitiş ekranını özelleştirmek için Video Yöneticisine giderek "Düzenle"ye basın, ardından karşınıza çıkan menüden Bitiş Ekranı ve Ek açıklamalar seçeneğine tıklayın.
Eylem Çağrısı Ekleme
Bitiş Ekranı ve Ek Açıklamalar kısmına bastıktan sonra farklı şablonları ve arka planı yerleştirebileceğiniz Bitiş Ekranı stüdyosuna ulaşıyorsunuz. Buradan Öğe Ekle menüsüne basarak bitiş ekranında izleyicileri nereye yönlendirebileceğinizi seçebiliyorsunuz. Eğer bu özellik hakkında daha fazla bilgi edinmek istiyorsanız, bu makaleyi inceleyebilirsiniz.
Kart Ekleme
Videolarınızda kartları kullanarak reklam yapabilir ya da izleyicileri web sitenize yönlendirebilirsiniz. Aşağıdaki örnekte de görebileceğiniz gibi izleyicileriniz sağ üst kısımda yer alan "i" ikonuna basarsa, kart açılacaktır.
YouTube videonuz bir kart eklemek için Video Yöneticisine giderek "düzenle" seçeneğine basmanız ve açılan menüden "kartlar"ı seçmeniz gerekiyor. Bu işlemin sonrasında ise kartların videonun neresinde görüneceğini belirleyerek açılan menüden "kart ekle"ye tıklayın. Böylece öne çıkarmak istediğiniz kart türünü de kolayca belirlemeniz mümkün.
10. YouTube'un ücretsiz ses efektleri ve müzik kütüphanesine göz atın.
Eğer YouTube videonuza havalı ses efektleri ya da müzik eklemek isterseniz, YouTube'un ücretsiz ses efektleri ve müzik kütüphanesinden faydalanabilirsiniz. Yüksek kalitede içeriklere sahip bu kütüphanede 320kbps ses dosyaları ve ses efektlerini kolayca bulabilir ve videolarınıza eklemek üzere ücretsiz olarak indirebilirsiniz.
Videonuza müzik veya ses efekti eklemek için YouTube'un İçerik Stüdyosu üzerinden Ses Kütüphanesi'ne giderek "Ses Ekle veya Değiştir" seçeneğine basın. Böylece ses efektleri ve müziklerin bulunduğu kütüphaneye ulaşmış olacaksınız. Bu alanda arama çubuğuna anahtar kelimeler yazarak ihtiyacınız olan sesleri aratabilir, türlere veya ruh haline göre ses ve müzikleri listeleyebilirsiniz.
Aynı şekilde İçerik Stüdyosunda yer alan Oluştur başlığına tıkladığınızda da Müzik Kitaplığı'na erişmeniz mümkün. Üstelik Müzik Kitaplığında yer alan Ücretsiz Müzikleri ve Ses Efektlerini bilgisayarınıza indirerek videolarınıza ekleyebileceğinizi de belirtelim. Ancak müzik kitaplığında yer alan içerikleri YouTube videolarınızda kullanırken platformun müzik politikasına uyum sağladığınızdan emin olun.
11. Yüzleri ve alanları bulanıklaştırma
Bazen videonuzda yer alan bazı kişileri veya mekanları bulanıklaştırarak kapatmak isteyebilirsiniz. Böyle zamanlarda YouTube'un Görüntü İyileştirme ayarlarından faydalanabilirsiniz. İçerik Stüdyosundan Videolara tıklayarak erişebileceğiniz bu ayar sayesinde yüzleri ve belli alanları kolayca bulanıklaştırabiliyorsunuz.
Aslında YouTube bu ayar kapsamında belirli nesnelerin veya karelerin bulanıklaştırılamayabileceğini belirtiyor. Yine de ihtiyaç duyduğunuz düzenlemeleri yaptıktan sonra değişikliklerinizi önizleyebilir ve kararınızı ondan sonra verebilirsiniz. Eğer ortaya çıkan sonuçtan memnun kalmazsanız videonuzu gizli tutmanız veya bulanıklaştırılan bölgeleri değiştirebilmeniz de mümkün.
12. YouTube videolarını mobil cihazının arka planında çalıştırın
YouTube'da yer alan müzikleri bazen diğer platformlarda kolayca bulamayabiliyoruz. Böyle zamanlarda bir çok kişi mobil telefonunda YouTube'u açıyor. Ancak daha önce kullananların da fark edebileceği üzere YouTube uygulamasının dışına çıktığınızda, YouTube çalışmıyor. Dolayısıyla farklı uygulamaları kullanırken ya da ekran kapalıyken YouTube'dan müzik dinleyebilmek pek mümkün olmuyor. YouTube'u farklı mobil cihazların arkaplanında çalıştırmak için aşağıdaki adımları izleyebilirsiniz.
YouTube'u iOS Cihazların Arkaplanında Çalıştırma
Mobil cihazınızda safariyi açın ve izlemek istediğiniz videoya gidin. Videoyu çalıştırdıktan sonra Safari'yi kapatmak için Home tuşuna basın. Ardından ekranı sola kaydırarak Hareketler Merkezi'nde ikinci ekranı açın. Bu alanda YouTube'da seçtiğiniz videonun detaylarını görebileceksiniz ve Oynat düğmesine basarak arka planda çalışmasını sağlayabileceksiniz.
YouTube'u Android Cihazların Arkaplanında Çalıştırma
Mobil cihazınızda Firefox veya Chrome tarayıcısını açarak izlemek istediğiniz YouTube videosuna gidin. Ardından sağ üst köşedeki Ayarlar menüsünde yer alan "Masaüstü" seçeneğine basın. Son olarak YouTube'da yer alan videoyu çalıştırarak anasayfa tuşu üzerinden anasayfanıza dönüş yapın. Böylece video arkaplanda çalışmaya devam edecektir.
13. YouTube'da Canlı Yayın yapın
Tüm sosyal ağların gözde özelliklerinden olan Canlı Yayın, Twitter, Facebook ve Instagram'dan sonra YouTube'da da daha sık kendini göstermeye başladı.
YouTube'da Canlı yayın yapmak, diğer sosyal ağlar ile karşılaştırıldığında size daha karmaşık gelebilir. Zira YouTube'da doğrudan Başlat butonu üzerinden canlı yayın yapmanız söz konusu değil. Onun yerine bilgisayarınıza bir yazılım indirmeniz gerekiyor. Bunun yanı sıra bir onay sürecinden geçmeniz gerektiğini de belirtelim. Bütün bu karmaşık süreçlere rağmen bir etkinliği canlı yayınlamak için sadece bir webcam'e ihtiyacınız olduğunu da ekleyelim.
Masaüstü Bilgisayardan Canlı Yayın
YouTube'a giriş yapın ve ekranın sağ üst köşesindeki "Yükle" düğmesine basın. Aslında bu düğme üzerinden genellikle daha önce hazırlanmış olan videoları yüklüyorsunuz. Ancak Canlı Yayın yapmak için açılan yeni ekranın sağ tarafında yer alan "Canlı Yayın" modülüne tıklamanız gerekiyor. Modülde bulunan "Başla" tuşuna basarak Canlı Yayın süreciyle ilgili ilk adımınızı atabilirsiniz.
Yukarıda da bahsettiğimiz üzere Canlı Yayın yapmadan önce YouTube, kanalınızın doğrulandığını onaylayacak. YouTube'un bir sonraki adımda, son 90 gün içinde herhangi bir canlı yayın kısıtlamasına tabi tutulmadığınızdan emin olması gerektiğini de belirtelim. Tüm bu süreçleri geçtikten sonra ise Hemen Yayınla ve Etkinlikler adında iki farklı seçenek üzerinden ilerleyebilirsiniz
Hemen Yayınla
Hemen Yayınla seçeneği YouTube'da canlı yayın yapmak için daha basit ve hızlı bir seçenek olarak önümüze çıkıyor. Bu seçeneğe, İçerik Stüdyosu'nun Canlı Yayın başlığı altından ulaşabilirsiniz.
Panelde bir başlat butonunun olmamasının temel sebebi ise yayın yapabilmeniz için Yayın Adı/Anahtarı ve Sunucu URL'sini kullanarak bir kodlayıcı indirmeniz ve kurmanız gerekmesi. Canlı yayın ile ilgili daha detayla bilgi için YouTube'un yardım merkezinden destek alabilirsiniz.
Canlı Etkinlikler
Canlı Etkinlikler, canlı ayın üzerinde daha fazla kontrol sahibi olmanızı sağlıyor. Canlı yayından önce önizleme yapmanızı sağlayan bu özellik aynı zamanda yayınların yedeğini almanızı ve istediğiniz zamana yayını başlatıp, durdurmanızı da sağlıyor.
Canlı yayın panelinizden Canlı Etkinlikleri seçerek bu özelliği aktif hale getirebilirsiniz. Özellik sayesinde yayını durdurduğunuzda YouTube, canlı yayınınızın arşivini otomatik olarak kanalınıza yüklüyor. Bu arada sonlandırılan canlı yayın videolarınızın görünürlük ayarının herkese açık olarak konumlandığını da belirtelim. Yayınınız bittikten sonra, videoların herkese açık olarak yayınlanmasını istemiyorsanız. "Yayın ayarları"ndan "Yayın bittiğinde arşivi gizle" seçeneğini tercih edebilirsiniz.
Mobil Cihazdan Canlı Yayın
Aslına bakarsanız YouTube'da mobil cihazdan Canlı yayın yapmak, Masaüstü'nden yayın yapmaktan çok daha kolay. YouTube uygulamasını cihazınızda açtıktan sonra, ekranın üst kısmında yer alan kamera ikonuna baslamanız ve Yayını Başlat seçeneğini tercih etmeniz yeterli.
Bu alanda yayından önce abonelerinizin bilmesini istediğiniz detayları belirtebileceğinizi de söyleyelim. Farklı cihazlardan YouTube Canlı Yayın'ı yapmak istiyorsanız, yardım merkezindeki makalelerden faydalanabilirsiniz.
Yakın zamanda herkese açılan bu özellik, etkileşimi arttırmak veya abonelerle gerçekçi bir bağ kurmak için sıkça kullanılıyor.
14. VR'da 360 derece video Yükleme ve İzleme
YouTube'un 2015 yılında 360 derece video desteğini duyurmasıyla markaların, sporcuların ve içerik üreticilerinin gözbebeği olan bu özellik, aynı zamanda izleyicilere de sıra dışı bir deneyim sundu. 360 derece videoları masaüstünde izlerken tıklayarak gezinebiliyor, mobilde ise kamerayı oynatarak açıları kolayca değiştirebiliyorsunuz.
YouTube'da 360 derece Video Oluşturma
360 derece videolar oluşturmak için profesyonel ekipmanlara ihtiyacınız olduğunu belirtelim. Bu ekipman listesini ve 360 derece video oluşturarak yayınlamanın detaylarını YouTube'un yardım merkezinde bulabilirsiniz. 7168 x 3584 veya 8192 x 4096'ya kadar çözünürlüğe sahip 360 derece videoların 2:1 en boy oranlı eş aralıklı silindirik biçimde yüklenmesi tavsiye ediliyor.
Bunun yanı sıra YouTube özel kamera ekipmanları ve Kolor Autopano gibi üçüncü parti birleştirme yazılımları kullanarak da 360 derece video oluşturabileceğinizi belirtiyor.
360 derece videoları izlemek için ise bilgisayarlarda Chrome, Firefox, MS Edge ve Opera tarayıcılarını kullanmanız gerektiğini belirtelim. 360 derece canlı yayın yapmak için YouTube'un 360 derece kamerasından faydalanabileceğinizi söylemekte de fayda var.
VR'da YouTube Videosu İzleme
YouTube'un web sitesi ve uygulaması üzerinden herhangi bir cihaza ihtiyaç duymadan 360 derece videoları kolayca izleyebiliyorsunuz. Yakın zamanda Cardboard özelliğini duyuran YouTube bu seçeneklere VR başlıklarını da ekledi. Cardboard izlediğiniz ve yüklediğiniz her video için kullanılabiliyor. Program, Google'ın VR başlığı Google Cardboard dahil olmak üzere bir kaç farklı VR başlığında da çalışıyor.
Mobil Üzerinden YouTube Videosu izlerken Cardboard kullanma
YouTube mobil uygulamasındayken herhangi bir videoyu seçerek sağ üst köşedeki üç nokta simgesine basın. Açılan menüde "CardBoard'a göster seçeneğini tercih edin. 360 derece videoların sağ alt köşesinde doğrudan bu seçeneği görebileceğinizi de belirtelim.
Yaptığınız bu seçimle birlikte mobil cihazının uyumlu bir VR cihazına bağlanması istenecektir. VR cihaza bağlandığınız anda ise kendinizi eşsiz bir deneyimin içinde bulacaksınız. B deneyimin kanalınıza daha fazla 360 derece içerik eklemek konusunda sizi teşvik edeceği kesin.
15. Algoritması Facebook ve Google benzeyen YouTube reklamları hakkında bilgi edinin
Öncelikle YouTube algoritmasının sizi nasıl hedeflediğinden biraz bahsedelim. Google ve Facebook reklamlarının çalışma prensibini andıran YouTube algoritması, sizi belli bir hedef kitle grubuna dahil ediyor. Bunu yaparken de sizi demografi gruplarınıza, YouTube ve Google'daki aramalarınıza dayanarak ilgi alanlarınıza ve görüntülediğiniz içeriklere göre değerlendiriyor. Tüm bu değerlendirme sürecine reklam verenin videolarıyla, reklamlarıyla veya YouTube kanalıyla etkileşime girip girmediğinize de dikkat ediyor.
YouTube'un algoritmasının, kullanıcılar video izlerken gereğinden fazla reklamla karşılaşmaması için uğraş verdiğini de belirtelim. Bu nedenle algoritma demografik uyum yakalanmış olsa dahi kullanıcıya gelir elde edilen videolar üzerinden reklam göstermeyebiliyor.
YouTube'da görebileceğiniz 5 reklam formatı
Display Reklamlar
Videonun yanında beliren bu reklam türü, sadece masaüstü ve dizüstü bilgisayarlarda görünür. Reklam verenden tercihe göre siz bu reklamı gördüğünüzde veya tıkladığınızda ödeme alınır.
Overlay Reklamlar
Overlay reklam video penceresinin alt kısmında yüzde 20'sini kaplayacak şekilde görünür. Şu anda sadece masaüstü ve dizüstü bilgisayarda görünen bu reklamları istediğiniz zaman kapatabilirsiniz.
Yayıniçi TrueView
Yayıniçi TrueView reklamları, aynı zamanda geçilebilir video reklamları olarak da tanınır. Platformda yaygın olarak görebileceğiniz bu reklamları 5 dakika izledikten sonra geçebilirsiniz. Reklam verenler bu reklamları videodan önce, videonun ortasına (en sevilmeyen reklamlar) veya video bittikten sonra yayınlar. Reklam verenlerden ödeme alınması için videonun en azından 30 saniyesinin izlenmiş olması veya videonun sonra kadar izlenmiş olması gerekir.
Geçilemeyen Video Reklamlar
15 saniye veya daha fazla süren bu reklamları video oynamadan önce görüyorsunuz ve nereye basarsanız basın asla geçemiyorsunuz.
Midroll Reklamlar
15 dakikadan uzun videolarda kullanılan Midroll reklamları, televizyon reklamlarına benzetebiliriz. Zira videoyu izleyebilmek için Midroll reklamı da izlemeniz gerekir. Reklamverenin nasıl ödeme yapacağı reklamın türüne göre değişir.
Bumper Reklamları
en fazla 6 saniye uzunluğunda Bumper reklamları, kısa ve geçilemeyen bir reklam türüdür. Videodan önce oynatılan Bumper reklamlar mobil cihazlar için optimize edilmiştir. İzleyiciler istedikleri videoyu izlemek için bu reklamı izlemek zorunda kalır.
16. Reklamsız ve Çevrimdışı video deneyimi yaşayın
Yukarıda bahsettiğimiz Video reklamlar aslında YouTube'u ücretsiz kullanmamızı sağlıyor. Bu durum ücretsiz olan her üründe karşımıza çıkıyor. Ancak YouTube'un abonelik servisi YouTube Red aylık 9.99 dolar karşılığında platformundaki reklamları kaldırıyor. Henüz ülkemizde aktif olmayan bu özellik, VPN kullanan ya da yurtdışında yaşayan okurlarımızın ilgisini çekebilir.
Reklamsız videolara ek olarak YouTube Red'de videoları mobil cihazınıza kaydedebiliyor ve arkaplanda ya da çevrimdışıyken çalıştırabiliyorsunuz. Üstelik bu üyelikle birlikte YouTube'un Music Uygulamasını da arka planda, çevrimdışıyken ya da ses modunda çalıştırabilmeniz mümkün.
YouTube henüz yeni abone rakamları açıklamamış olsa da hizmetin daha önce paylaşılan rakamlara göre 1.5 milyon abonesi olduğunu da belirtelim.
17. Google Trends ile YouTube'daki popüler arama terimlerini karşılaştırın.
Bazı arama terimlerinin popülerliğini araştırmak için hali hazırda Google Trends kullanıyor olabilirsiniz. Anahtar kelime seçimleri konusunda pazarlama alanında harikalar yaratan bu aracın, YouTube arama sorgularının popülerliğini gösterdiğini de söyleyelim.
Bu özelliği kullanmak için Google Trends'i açarak "Explore Topics" arama çubuğuna bir arama terimi yazın. Sayfa açıldıktan sonra ise "Web Search"e tıklayarak açılan menüden "YouTube Search"ü seçin. Böylece terimlerin YouTube'daki popülerliğini ölçümleyebilir ve Google aramalarıyla arasındaki farkı inceleyebilirsiniz.
18. YouTube geçmişinizi silin.
YouTube arama ve izleme geçmişinizi silmek isterseniz, YouTube'un bir süredir geçmişinizi silme, geçmişinizi duraklatma ve geçmişinizde gezinerek bazı videoları silmenizi desteklediğini belirtelim.
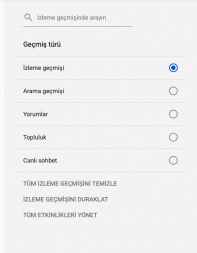
Masaüstü veya mobil cihazlarda geçmişinizi silmek için "İzleme Geçmişi" menüsüne gitmeniz yeterli. Bu alandan şimdiye kadar tüm izlediklerinizin kaydını silmenizi sağlayan "Tüm İzleme Geçmişini Sil" ve ilerde izleyeceğiniz videoların kaydedilmesini sağlayan "İzleme geçmişini duraklat" seçeneklerine erişebilirsiniz.
Yine bu sayfa üzerinden izlediğiniz videolardan bazılarını kenardaki çarpı işaretine basarak kaldırabileceğinizi de belirtelim. Bu işlemler hakkında daha detaylı bilgi almak için YouTube'un yardım merkezinde yayınladığı makalelerden de faydalanabilirsiniz.
19. YouTube'daki telif haklarını kukla şovuyla öğrenin
YouTube'un birbirinden farklı uygulama, özellik ve araçlarıyla ilgili çıktığımız bu uzun yolculuğun sonunda kafa karıştırıcı telif haklarına da değinelim. Aslında platformun telif hakları konusunda izlediği prosedürlere başka yazılarımızda da yer vermiştik. Bunun yanı sıra YouTube yardım merkezindeki linklerden de öğrenebileceğinizi belirtelim. Yine de YouTube ekibinin hazırladığı Kukla Şovunu izlemek yardım merkezinde dolanmaktan daha eğlenceli ve absürt. Bu arada dilerseniz bu videoyu Türkçe alt yazı seçeneğiyle izleyebileceğinizi de belirtelim.